Nightshadeは、Windows2000やXPが全盛期だった頃の古いソフトウェアです。かなり前のものなので、現在のWindows上でうまく表示できないことがたまにあります。
原因としては、システムのディスプレイ解像度とNightshadeの描画解像度が合っていないことがあげられます。そのままNightshadeを起動すると、描画エリアがディスプレイから大きくはみ出したり、描画中心がディスプレイ中心からずれたりするのです。
これを解決する方法として、Nightshadeの設定に合わせてWindowsのディスプレイ解像度を都度変更するか、いつでもNightshadeの設定が優先されるようにシステムを設定しておくという2つを紹介します。
Nightshadeの解像度設定に都度合わせる
Nightshadeの描画解像度は、GUIメニューの環境設定で設定できます。詳しくは下記の記事(14-5の欄)を参照してください。

Nightshadeを使う時は、設定・保存した解像度設定の通りにWindowsのモニター設定を行ってから起動します。外部ディスプレイ機能を使ってプロジェクターなどを接続している場合は、そちらのデバイスの解像度も同様に合わせます。
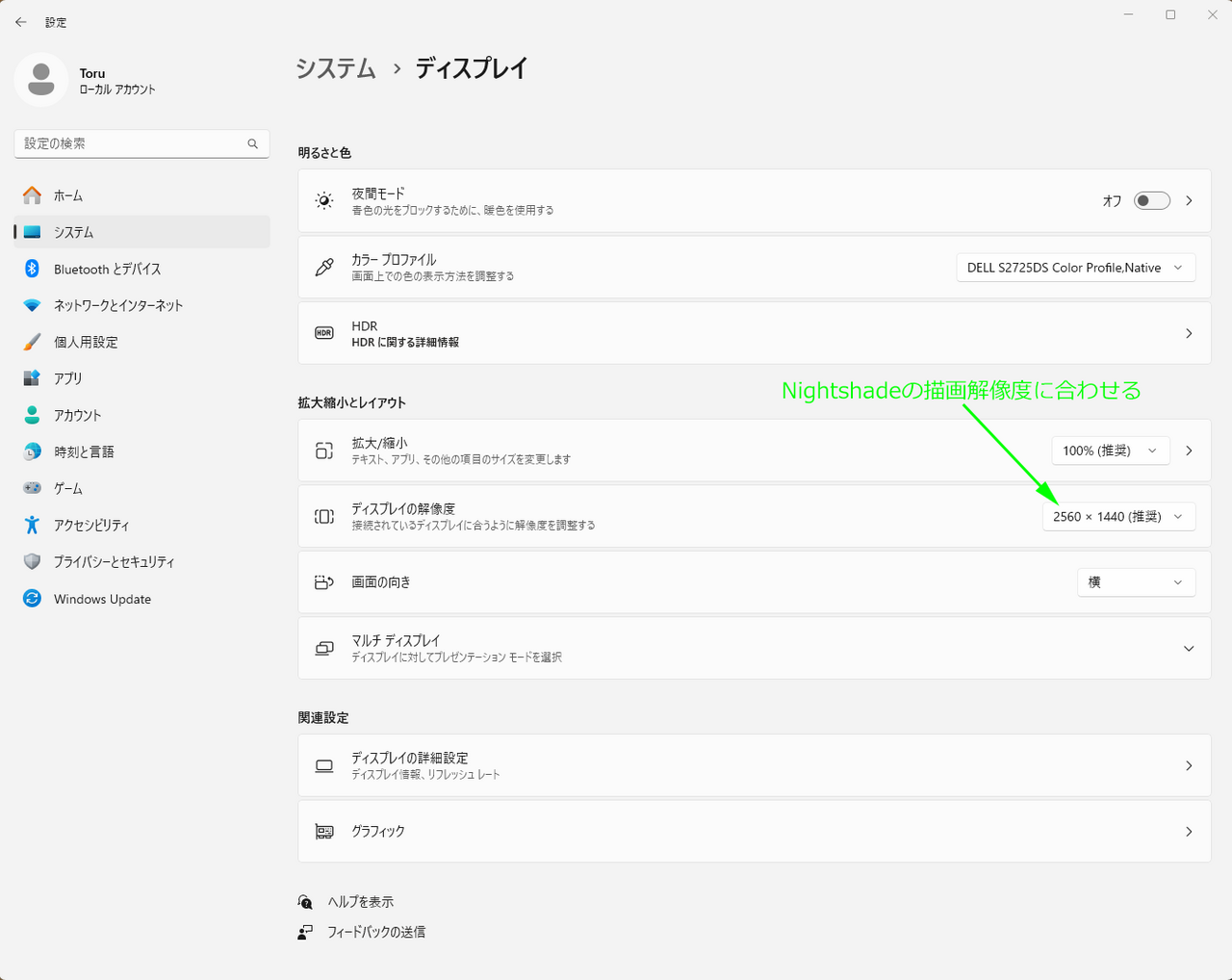
Nightshadeの解像度が常に優先されるように設定する
もう一つの方法は、Nightshadeが起動した時は常にNightshadeの描画解像度の設定を優先させるというものです。
最初の方法だと、Nightshadeの起動前に必ずディスプレイ解像度を確認・設定する必要がありますが、こちらの方法で安定して起動描画できれば、手間がかからず便利です。下記の通り設定をします。
まずNightshade本体ファイル(nightshade.exe)を右クリックして、メニューから「プロパティ」を選びます。
本体ファイルは、標準インストールした場合、
PC > Cドライブ>Program Files(x86)フォルダ>Nightshadeフォルダ
内にあります。(PC環境によってCドライブではない場合もあります)
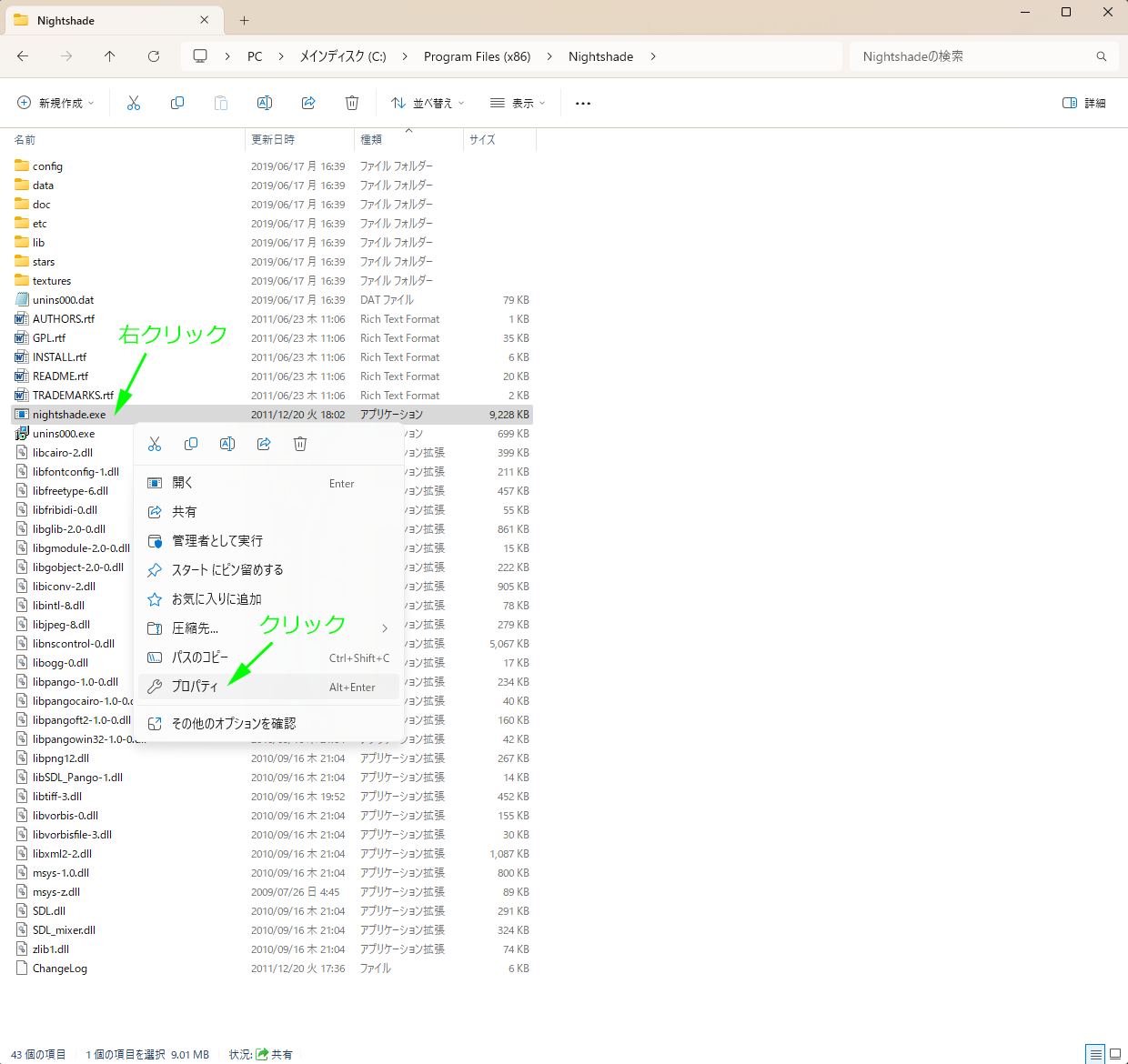
出てきたプロパティウィンドウの「互換設定」タブをクリックします。
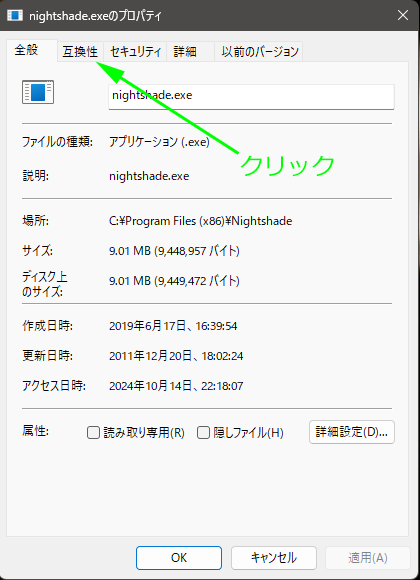
互換性タブウィンドウ内の「高DPI設定の変更」ボタンをクリックします。
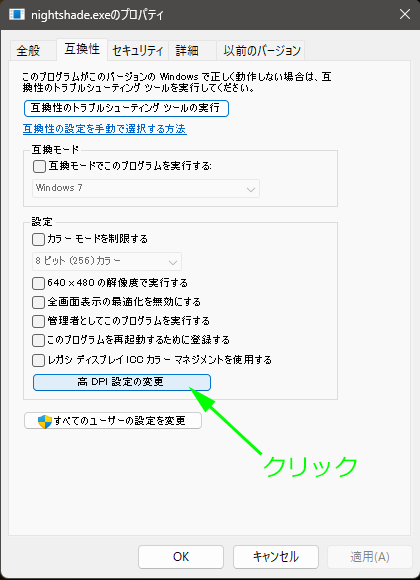
「高いDPIスケールの動作を上書きします」にチェックを入れ、「拡大縮小の実行元」メニューで「アプリケーション」を選択します。最後に「OK」ボタンをクリックしてすべてのウィンドウを閉じます。
これで、Nightshade起動時はディスプレイ解像度が常にNightshade設定で上書きされるようになります。
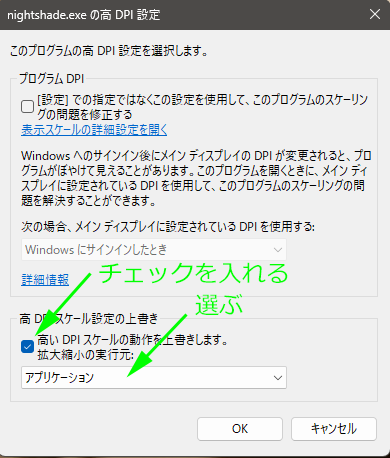
設定後にNightshadeを実行して、星空が画面中心に描画され、きれいな円形表示になっていればOKです。
NightshadeをインストールしたPCは、他のアプリ使用時にディスプレイ解像度を変更したりすることもあると思います。Nightshadeを正しく表示させる方法を覚えておくとトラブルの際に役立ちますので、ぜひ覚えておいてください。
