これまで、Nightshadeのインストールから基本的な操作、設定の方法を紹介してきました。もうみなさんはNightshadeを一通り使えるようになっているはずです。たぶん…
では、もうこれでお客さんを集めてプラネタリウム投影解説ができるか?というと、それが実はけっこう難しいのです。
なぜか?理由は大きく二つあります。
- 解説をしながらBGM選択と再生・Nightshade手動操作を同時にスムーズにやるのは至難の業。キーボードショートカットを覚えるのも大変だし、レーザーポインターも使うとなると、やることが多すぎてパニックになる
- 「特定の星座をひとつだけ表示する」「画像を投影する」といった、投影中に欲しい演出が手動ではできない
これらの問題を解決するのが、スクリプトを使うという方法です。
Nightshadeは、StratoScriptというスクリプトで自動運転させることができます。スクリプトとは自動運転の内容を時系列に並べたテキストファイルで、Nightshadeの持つ投影機能を用意されたスクリプト用コマンドで呼び出すことができます。
そして、このスクリプトを書けるようになると、手動では難しい機能を十分に生かした投影を楽に行うことができるのです。
一例として、Nightshadeの投影機能を紹介する短いデモ動画をご紹介しましょう。これを手動でやるのはほぼ不可能ですが、スクリプトを書いて自動実行すれば簡単にできるのです。
では実際に、Nightshadeでスクリプトを実行してみましょう。
簡単なサンプルスクリプトsample1.stsを用意したので、これをダウンロードして、
c:/Program Files (x86)/Nightshade/data/scripts
(Windows版を標準インストールした場合)
にコピーしてください。
コピーしたら、Nightshadeを起動しましょう。
そして、前回説明したテキストメニューを「M」キーを押して開き、矢印キーで
7.1 ローカルスクリプト(Scripts)
を選びます。「Enter」キーを押すと文字が白に変わります。(スクリプト選択状態)
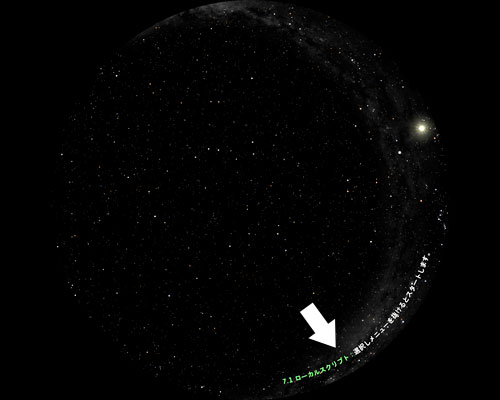
矢印キーで、いまコピーしたsample1.stsを選びます。再度「Enter」キーを押すと、文字が緑に変わります。(スクリプト確定状態)
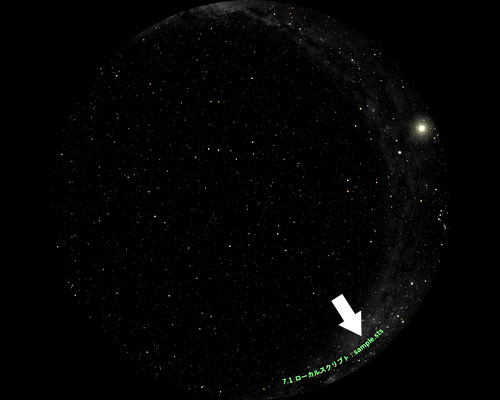
最後にまた「M」キーを押してテキストメニューから抜けると、すぐにスクリプトが実行されます。
sample1.stsのスクリプト内容は、まずその日の東京の夕方の空を投影して一時停止し、そのあと時間を早送りするというものです。
一時停止を解除するには、「K」キーを押します。
すると、16時から20時まで1分間で時間を早送りしていきます。夕焼けの空から満天の星空に変わっていくのがわかります。
どうでしょうか。簡単なシーケンスですが、スクリプトの通りにNightshadeが動くのって、ちょっと感動しませんか?
こんなふうにスクリプトを作ってNightshadeを自動運転させ、自分のタイミングでシーケンスを進めていけるというわけです。映像が自動で展開すれば、みなさんは音楽の再生や解説に専念できるのです。
今回は、スクリプトを使ったNightshadeの自動実行を体験していただきました。
次回は、このスクリプトの中身や作り方についてご紹介したいと思います。
